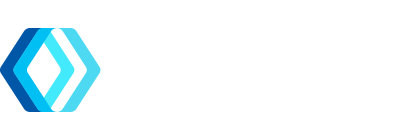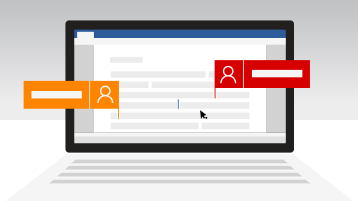Microsoft Office365 Co-authoring
Co-authoring is an Microsoft feature enabled when editing documents which are stored in OneDrive or Microsoft SharePoint Online. Co-authoring enables multiple people to work on a document at the same time by locking down individual paragraphs to the user who is editing them and updating the document in real time via the autosave feature. Unfortunately, things don’t always go as planned and we have a few tips to improve your experience co-authoring documents in Office 365.
Ensure Autosave is switched ON
Autosave is the feature which provides the real time updates while co-authoring documents in OneDrive or SharePoint online. As such Autosave should be switched on while attempting to edit a Word, Excel, or PowerPoint document simultaneously with another person. If you are using an Office 365 subscription you can find the AutoSave feature in the upper-left corner of your Office application.
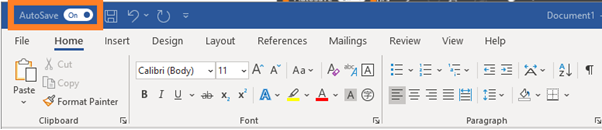
Enabling AutoSave ensures co-authoring is enabled
Use the same version
Older versions of Microsoft Office don’t support co-authoring and if you attempt to use an older version the other editors will be locked out of the document.
Technically co-authoring has been supported since Office 2010 but to ensure trouble free use we recommend that everyone update to the latest MS Office application versions.
Use the latest document formats
Older or certain document file types do not support co-authoring so ensure the document is saved in the correct format:
Excel : xlsx, .xlsm or .xlsb
Word: .docx, .doc or .docm
PowerPoint .pptx, .ppt or .pps
There may be slightly different editing experiences across the document formats listed above however all these document types should be able to be edited simultaneously by multiple people.
Not all features support co-authoring
Co-authoring may stop working if incompatible features are enabled in the document you are editing. You should disable these features to resume co-authoring capability.
Change tracking is a feature which is not supported by co-authoring and so makes sure its not enabled for co-authoring sessions.
Certain objects contained within the document are also not supported like an ole object, SmartArt graphic, chart or link object. Sometimes these unsupported objects can be hidden inside the document, to find them go to Home > Select > Selection Panel.
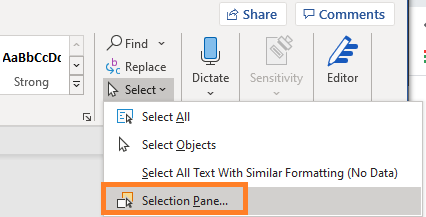
Selection Pane in the MS Office ribbon
Is the document open in another application?
Other applications which do not support co-authoring may lock the document if opened. In some cases, this can just be file explorer, 3rd party document editors or viewers or document services on your computer. The best practice is to communicate with your team when you are starting a co-authoring session and ensure nobody else is using it in other applications.
Saving issues and conflicts
On the occasion you may get a message ‘Refresh recommended’ or ‘Upload failed’. This happens for several reasons but its dilligent to know how to resolve it without losing any work:
If you do not have any unsaved changes, click ‘Refresh’.
If you have unsaved changes that you do not need to keep, click ‘Discard changes’.
For stuff that you need to keep, choose ‘Save a Copy’ and save the file to a different location (e.g. your computer). Then reopen the cloud version of the file and merge your changes from the locally saved file into the original file.
Enable ‘Store random numbers’
MS Word needs the store random numbers feature to be enabled for co-authoring. Word uses random numbers saved within documents to track related versions.
To check confirm if store random numbers is enabled, click the File tab > Options > Trust Center > Trust Center Settings > Privacy Options. Ensure the ‘Store random numbers to improve Combine accuracy’ checkbox is enabled.
Select ‘Store random numbers to improve Combine accuracy’ to ensure co-authoring will operate correctly.
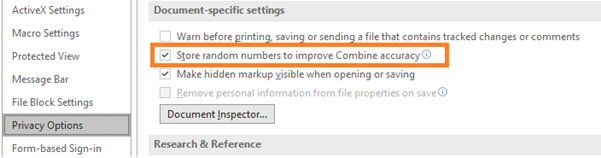
We hope these tips will improve your co-authoring experience.